
Outlook hat eigentlicht keine Funktion für Serien-E-Mails. Aber gemeinsam mit Microsoft Word können funktioniert es: Sie verschicken per E-Mail Nachrichten an mehrere E-Mail-Empfänger, inkl. persönlicher Anrede usw.:
Outlook 2003/07
- Wechseln Sie in Ihren Outlook-Kontaktordner kontaktesym.jpg.
- Wählen Sie Extras - Seriendruck an.
- Im daraufhin angezeigten Dialogfenster stellen Sie im Dropdown-Feld Zusammenführung an die Option E-Mail ein. Geben Sie auch die gewünschte Nachrichtenbetreffzeile der Serien-E-Mail ein.
- Entscheiden Sie sich für ein Neues Dokument oder ein Vorhandenes Dokument.
- Klicken Sie dann auf OK.
- Es öffnet sich automatisch ein neues Word-Dokument, in das Sie den Inhalt der Serien-E-Mail und die Seriendruckfelder wie "Name", "Vorname" usw. einfügen. Weitere Informationen zum Seriendruck finden Sie hier.
- Zum Abschicken der fertigen Serien-E-Mail klicken Sie in der Seriendruck-Symbolleiste von Word auf das Symbol Seriendruckergebnis in E-Mail ausgeben (Word XP/2003) bzw. unter Word 2007 im Register Sendungen auf Fertig stellen und zusammenführen - E-Mail-Nachrichten senden.
- Abschließend haben Sie noch die Möglichkeit, das Nachrichtenformat einzustellen (HTML oder Nur-Text).
- OK und die E-Mails werden an die im Kontaktordner markierten Empfänger gesandt.
Outlook 2010
- Gehen Sie zum Outlook-Kontaktordner
 .
.
- Menüband Register Start, Gruppe Aktionen - Seriendruck.
- Im folgenden Dialog wähleln Sie aus…
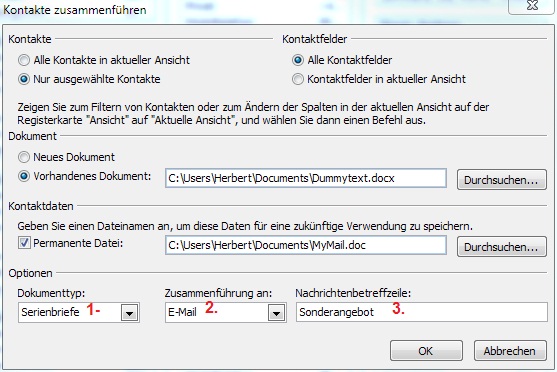 Soll das Seriendokument an alle oder nur an ausgewählte Kontakte gehen?
Soll das Seriendokument an alle oder nur an ausgewählte Kontakte gehen?- Sollen Alle Kontaktfelder angeboten werden?
- Soll ein Neues Dokument oder ein Vorhandenes Dokument verwendet werden?
- Schließlich: Wenn die Daten später wiederverwendet werden sollen: Permanente Datei in Kontaktdaten eintragen.
- Ganz wichtig ist der untere Bereich des Dialogs (Optionen):
- Dokumenttyp = "Serienbriefe"
- Zusammenführung an = "E-Mail"
- Nachrichtenbetreffzeile eintragen.
- Mit OK schließen Sie den Dialog.
- Word 2010 wird automatisch geöffnet. Im Menüband wird das Register Sendungen aktiviert.
- Klicken Sie auf Empfänger auswählen und dann auf Aus Outlook-Kontakten auswählen… und wählen Sie den gewünschten Kontakte-Ordner.
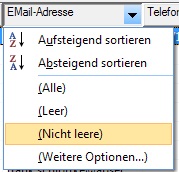 Im Dialog Seriendruckempfänger gehen Sie nach rechts bis zum Feld "E-Mail-Adresse", klicken dort auf den Dropdownpfeil und wählen den Eintrag "(nicht leere)", um alle Kontakte ohne E-Mail auszuschalten.
Im Dialog Seriendruckempfänger gehen Sie nach rechts bis zum Feld "E-Mail-Adresse", klicken dort auf den Dropdownpfeil und wählen den Eintrag "(nicht leere)", um alle Kontakte ohne E-Mail auszuschalten.- OK
- Vervollständigen Sie das Word-Dokument (Seriendruckfelder einfügen). Detaillierte Informationen dazu finden Sie beim Word-Thema Seriendruck.
- Ist das erledigt, klicken Sie auf Fertig stellen und zusammenführen und dann auf E-Mail-Nachrichten senden…
- Schon wieder ein Dialog: Seriendruck in E-Mail:
Im Dropdownfeld Zu wählen Sie "E-Mail-Adresse"
der Rest sollte schon korrekt eingestellt sein.
- Mit OK starten Sie schließlich die Mailausgabe.
Tipp getestet unter Outlook 2003, 2007, 2010






 .
.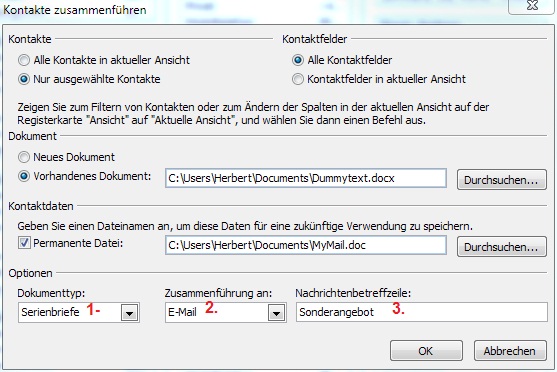 Soll das Seriendokument an alle oder nur an ausgewählte Kontakte gehen?
Soll das Seriendokument an alle oder nur an ausgewählte Kontakte gehen?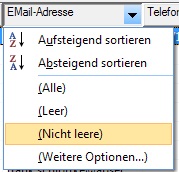 Im Dialog Seriendruckempfänger gehen Sie nach rechts bis zum Feld "E-Mail-Adresse", klicken dort auf den Dropdownpfeil und wählen den Eintrag "(nicht leere)", um alle Kontakte ohne E-Mail auszuschalten.
Im Dialog Seriendruckempfänger gehen Sie nach rechts bis zum Feld "E-Mail-Adresse", klicken dort auf den Dropdownpfeil und wählen den Eintrag "(nicht leere)", um alle Kontakte ohne E-Mail auszuschalten.