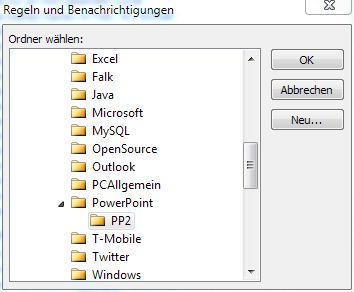Schaffen Sie Ordnung in Ihrem Posteingang!
Legen Sie für die wichtigen Themen Ordner an und befördern Sie die eingehende Post automatisch dorthin:
Schalten Sie die Ordnerliste zu (Outlook 07: Menü Ansicht - Ordnerliste, ab Outlook 2010: Menüband Register Ansicht, Gruppe Layout - Navigationsbereich - Normal):
- Rechtsklick auf einen Ordner, der als Vorlage dienen soll (z.B. Posteingang)
- Neuer Ordner und einen Namen eintippen.
- Der neue Ordner wird in der Ebene unter dem angeklickten Ordner erstellt.
- Jetzt zu Extras - Regeln und Benachrichtigungen… (Outlook 2007 bzw. Menüband Register Datei - Informationen - Regeln und Benachrichtigungen verwalten (ab Outlook 2010).
- Erstellen Sie eine neue Regel, die die Mails der vorgesehenen
Absender in den neuen Ordner befördert.
- Klicken Sie auf die Schaltfläche Neue Regel.
- Wählen Sie im Assistenten den Eintrag "Nachrichten von einem bestimmten Absender in einem Ordner verschieben"
- Klicken Sie auf Weiter.
- Aktivieren Sie die Checkbox "die von einer Person / öffentlichen Gruppe kommt".
- Klicken Sie im Feld 2. Schritt:auf den Link " Person / öffentlichen Gruppe".
- Übernehmen Sie einen oder mehrere Absender mit der Schaltfläche Von oder mit Doppelklick in die Auswahlliste und schließen Sie das Fenster mit OK.
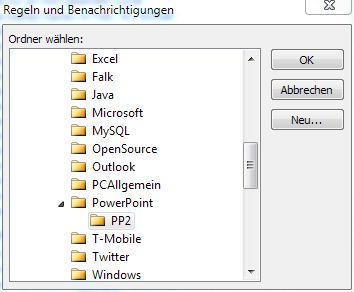
- Klicken Sie im Feld 2. Schritt:auf den Link "Zielordner".
- Wählen Sie den neuen Ordner als Zielordner aus und schließen Sie das Fenster mit OK.
- Dreimal Schaltfläche Weiter.
- Tippen Sie einen Regelnamen ein und aktivieren Sie die Checkbox Diese Regel aktivieren.
- Fertigstellen und OK.
- Beim Verschieben in den neuen Ordner sind Sie natürlich nicht an die Auswahl bestimmter Absenderadressen gebunden. Sie können z.B. auch Teile des Betreffs als Kriterium verwenden.
Jetzt herrschen Zucht und Ordnung in Ihrer E-Mail-Ablage!
Tipp getestet unter Outlook 2007, 2010, 2013, 2016/19