
Suchordner sind virtuelle Ordner, die alle E-Mails anzeigen, die bestimmten Kriterien entsprechen. So ermöglicht der Suchordner "Ungelesene Nachrichten" das Anzeigen aller ungelesenen Nachrichten von einem zentralen Ort aus, auch wenn sich die Nachrichten in verschiedenen E-Mail-Ordnern befinden.
Automatisch angelegte Suchordner
Folgende Suchordner befinden sich automatisch im Navigationsbereich von Outlook 2007/10:
- Kategorisierte E-Mails (Mails, denen eine Farbketegorie zugewiesen wurde),
- Große Nachrichten: Mails, die größer als 100 KB sind und
- Ungelesene Nachrichten.
Outlook 2003 bietet Ihnen statt des Suchordner "Kategorisierte E-Mails" den Ordner "Zur Nachverfolgung" automatisch an.
Vordefinierte Suchordner
Sie können weitere vordefinierte Suchordner auswählen und deren Kriterien anpassen:
- Klicken Sie im Navigationsbereich auf die Schaltfläche E-Mail
 .
.
- Rechtsklick auf den Ordner Suchordner und Neuer Suchordner… wählen.
Sie können die Schritte 1 und 2 gemeinsam erledigen, indem Sie Umschalt + Strg +P drücken.
- Markieren Sie einen vordefinierten Suchordner.
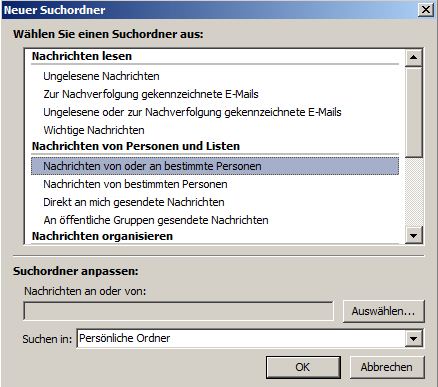 Im unteren Bereich des Dialogs werden Sie nun unter Suchordner anpassen bei Bedarf zur Eingabe von Suchkriterien aufgefordert.
Im unteren Bereich des Dialogs werden Sie nun unter Suchordner anpassen bei Bedarf zur Eingabe von Suchkriterien aufgefordert.- Klicken Sie dazu auf Auswählen… und markieren Sie (bei gedrückter Strg-Taste) die gewünschten Kontakteinträge.
- Im Dropdownfeld Suchen in können Sie ein Postfach für die Suche festlegen. Wie Sie die Suche auf bestimmte Ordner einschränken können lesen Sie unter Suchordner anpassen.
Suchordner anpassen
Um die Kriterien oder den Namen eines Suchordners zu ändern…
- Rechtsklick auf den gewünschten Ordner.
- Auf Diesen Suchordner anpassen… klicken.
- Nehmen Sie eine oder mehrere der folgenden Änderungen vor:
- Name des Suchordners
- Kriterien zur Festlegung der zu suchenden Elemente.
- Andere Ordner mit Durchsuchen…
Tipp getestet unter Outlook 2003, 2007, 2010






 .
.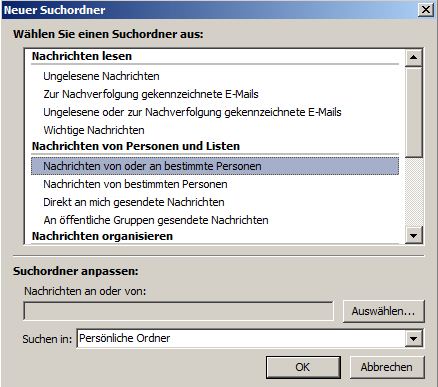 Im unteren Bereich des Dialogs werden Sie nun unter Suchordner anpassen bei Bedarf zur Eingabe von Suchkriterien aufgefordert.
Im unteren Bereich des Dialogs werden Sie nun unter Suchordner anpassen bei Bedarf zur Eingabe von Suchkriterien aufgefordert.