
E-Mails im HTML-Format werden häufig nicht so formatiert, wie Sie es sich wünschen würden. Sie haben schon alle möglichen Anpassungen vorgenommen, aber es funkt einfach nicht. Mit diesem Workaround wird es klappen:
Vorarbeit in Word
- Beenden Sie Outlook 2010/13 und starten Sie Word.
- Rufen Sie den Öffnen-Dialog auf (
 +
+  ).
).
- Öffnen Sie die Dokumentvorlage "NormalEmail.dotx" bzw. "NormalEmail.dotm" (siehe Tipp Wo sind meine Dokumentvorlagen gespeichert?).
- Ändern Sie die Formatvorlage "Standard" und bei Bedarf auch andere Vorlagen, die Sie in Ihren Mails zu verwenden gedenken (vgl. Tipp Die Standard-Formatvorlage).
- Speichern Sie die Dokumentvorlage und beenden Sie Word.
Wenn Sie jetzt eine Outlook-E-Mail schreiben, wird der Text möglicherweise noch immer nicht in der gewünschten Formatierung angezeigt. Sie müssen ihn erst markieren und die Formatvorlage Standard zuweisen ( +
+  +
+  ).
).
Festlegungen in Outlook
Damit die Vorlage sofort verwendet wird, müssen Sie die Definition der Schift ein zweites Mal in Outlook als Briefpapier festlegen:
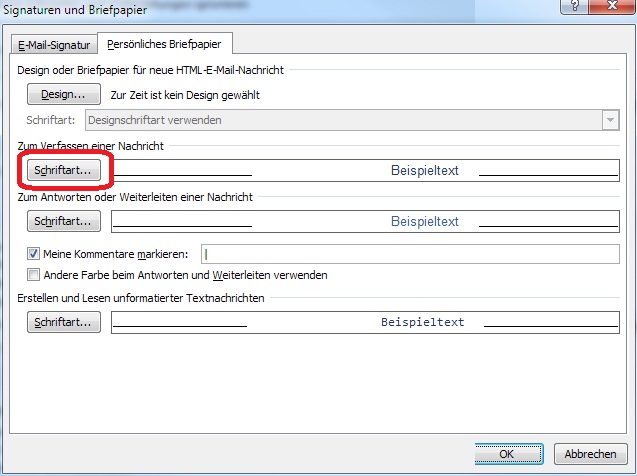
- Menüband Register Datei - Optionen.
- Kategorie E-Mail.
- Achten Sie darauf dass im Bereich Nachrichten verfassen das Nachrichtenformat "HTML" gewählt ist.
- Im Bereich Nachrichten verfassen klicken Sie auf die Schaltfläche Briefpapier und Schriftarten….
- Gehen Sie im Dialog zum Register Persönliches Briefpapier und ändern Sie dort bei Verfassen einer Nachricht die Schriftart.… genau auf die in Word festgelegte Vorlage.
Bei Bedarf legen Sie bei Zum Antworten oder Weiterleiten einer Nachricht eine abweichende Schriftfarbe oder -auszeichnung fest.
- Bei Design aktivieren Sie "(Kein Design")
- Wenn Sie eine E-Mail-Signatur verwenden, wechseln Sie jetzt zum Register E-Mail-Signatur:
- Markieren Sie die Signatur.
- Legen Sie unter Signatur bearbeiten Schrftart, -größe und -farbe aud die Eisntellungen der Standard-Formatvorlage fest.
- Schließen Sie mit OK ab.
Und schon entsprechen die neuen E-Mails Ihren Vorstellungen!
Tipp getestet unter Outlook 2010, 2013

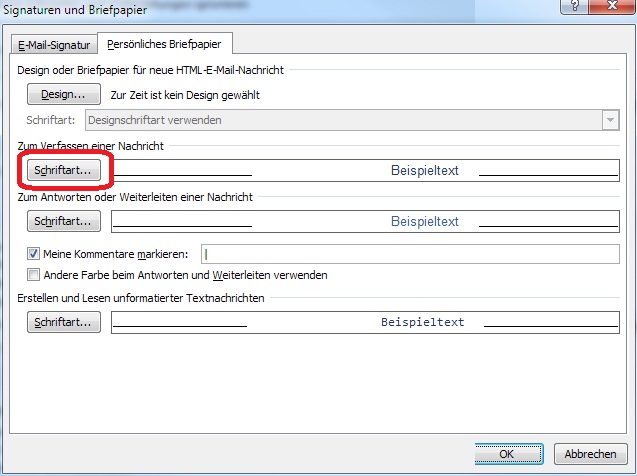





 +
+  ).
). +
+  ).
).