
Dieser Tipp erläutert die Funktionsweise von Formatvorlagen. Vorlagen ersparen Ihnen viel Zeit und lassen Ihr Dokument gut und "wie aus einem Guss" aussehen.
Formatvorlagen sparen Zeit!
- Erzeugen Sie Überschriften beliebiger Ebenen mit einem Klick!
- Weisen Sie verschiedenen Aufzählungen bei Bedarf blitzschnell auch verschiedene Formatierungen (Aufzählungszeichen, Einzüge, Absatzabstände) zu!
- Erzeugen Sie eigene Vorlagen z.B. für "Merksätze", "Formeln" oder "Randglossen" suw. usf.
Formatvorlagen lassen Ihr Dokument gut und "wie aus einem Guss" aussehen!
- Für Überschriften wird eine Schriftart (-größe, -farbe, -auszeichnung) verwendet, die sich vom Textkörper abhebt.
- Passende Abstände zwischen den Absätzen werden vordefiniert.
- Aufzählungen und Nummerierungen werden eingezogen.
- Zur Hervorhebung von Textstellen wird der Text fett, kursiv, in Großbuchstaben oder in einer anderen Farbe dargestellt usw. usf.
Formatvorlagen verwenden
Wenn Sie mehrere Formatierungen schnell, einfach und konsistent in Ihrem Dokument verwenden wollen, greifen Sie statt zur direkten Formatierung besser zu Formatvorlagen!
Was ist eine Formatvorlage überhaupt?
Bei einer Formatvorlage handelt es sich um einen Satz von Formatierungsmerkmalen wie Schriftart, Größe, Farbe, Absatzausrichtung und Abstand
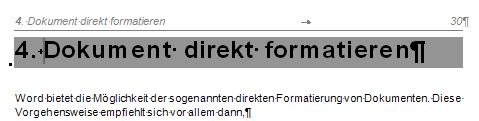
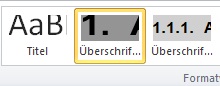 Statt z.B. eine Überschrift mittels Schriftart, Schriftgröße, Schriftfarbe, Auszeichnung und Nummerierung zu definieren, verwenden Sie einfach eine integrierte Formatvorlage. Hier "Überschrift 1".
Statt z.B. eine Überschrift mittels Schriftart, Schriftgröße, Schriftfarbe, Auszeichnung und Nummerierung zu definieren, verwenden Sie einfach eine integrierte Formatvorlage. Hier "Überschrift 1".
Dann müssen Sie sich die einzelnen Merkmale nicht merken, Sie klicken einfach im Katalog Formatvorlagen auf "Überschrift 1".
Wenn Ihnen später die Formatierung der Überschrift nicht mehr gefällt, ändern Sie einfach die Vorlage und schon sind alle im Dokument vorkommenden Überschriften gändert. Praktisch, nicht?
Word verfügt über eine große Anzahl von bereits integrierten Formatvorlagen, die Sie nach Bedarf verwenden und ändern können. Sie können aber jederzeit auch Ihre eigenen Vorlagen erstellen.
Zeichen-, Absatz- und verknüpfte Formatvorlagen
- Zeichenformatvorlagen durch ein Zeichensymbol a gekennzeichnet.
Sie enthalten Formatierungsmerkmale, die auf Text angewendet werden können (z. B. den Namen der Schriftart, den Schriftgrad, die Farbe, Fett-, Kursiv- und Unterstrichenformatierungen sowie Rahmen und Schattierungen).
Klicken Sie an einer beliebigen Stelle in einem Wort, um die Formatvorlage auf das gesamte Wort anzuwenden. Sie können auch mehrere Wörter auswählen, um die Formatvorlage auf diese anzuwenden.
- Absatzformatvorlagen werden durch das Absatzsymbol ¶ gekennzeichnet.
Eine Absatzformatvorlage enthält alle Elemente, die eine Zeichenformatvorlage enthält, darüber hinaus steuert sie jedoch auch alle Aspekte des Aussehens eines Absatzes, z. B. die Textausrichtung, Tabstopps, Zeilenabstände und Rahmen.
Das Absatzsymbol wird im Formatvorlagenkatalog angezeigt. Klicken Sie an einer beliebigen Stelle im Absatz, um die Formatvorlage auf den gesamten Absatz anzuwenden.
- Verknüpfte Formatvorlagen werden durch ein Absatzsymbol und ein Zeichensymbol gekennzeichnet: ¶a.
Eine verknüpfte Formatvorlage verhält sich abhängig vom ausgewähltenText als Zeichenformatvorlage oder als Absatzformatvorlage. Klicken Sie in einen Absatz (ohne Text zu markieren), verhält sich die Vorlage als Absatzformatvorlage, wird hingegen Text markiert, wird sie zur Zeichenforamtvorlage.
Klicken Sie an einer beliebigen Stelle im Absatz, um die Formatvorlage auf den gesamten Absatz anzuwenden. Sie können auch mehrere Wörter auswählen, um die Formatvorlage auf diese anzuwenden.
Alle Tipps zum Thema Formatvorlagen:
Tipp getestet unter Word 2007, 2010, 2013, 2016/19






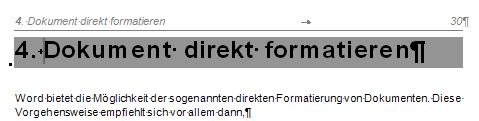
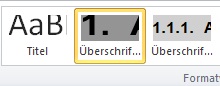 Statt z.B. eine Überschrift mittels Schriftart, Schriftgröße, Schriftfarbe, Auszeichnung und Nummerierung zu definieren, verwenden Sie einfach eine integrierte Formatvorlage. Hier "Überschrift 1".
Statt z.B. eine Überschrift mittels Schriftart, Schriftgröße, Schriftfarbe, Auszeichnung und Nummerierung zu definieren, verwenden Sie einfach eine integrierte Formatvorlage. Hier "Überschrift 1".