
Wasserzeichen können in Word-Dokumenten sehr nützlich sein. So können Sie auf den Bearbeitungssteind des Dokuments oder auf seine Vertraulichkeit hinweisen oder auch ein Logo hinterlegen. Word bietet etliche vorgefertigte Wasserzeichen zur einfachen Verwendung an, Sie können aber auch eigene Bilder verwenden:
Und so bauen Sie ein Wasserzeichen ins Dokument ein:
Word 2013
- Menüband Register Entwurf, Gruppe Seitenhintergrund - Wasserzeichen.
- In diesem Katalog finden Sie fertige Text-Wasserzeichen, die Sie zur Auswahl einfach anklicken.
- Am Ende des Katalogs finden Sie auch die Optionen…
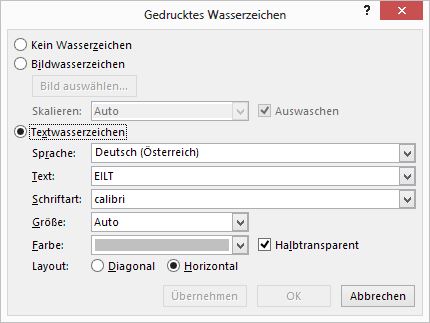 Weitere Wasserzeichen von Office.com
Weitere Wasserzeichen von Office.com- Benutzerdefiniertes Wassserzeichen. Hier wählen Sie…
- Kein Wasserzeichen um ein vorhandenes Wasserzeichen zu entfernen oder
- Bildwasserzeichen und dann Bild auswählen (bei Bedarf auch noch Skalieren und die Checkbox Auswaschen bzw. Halbtransparent) oder
- Textwasserzeichen, wo Sie vorgefertigte Texte wie "DRINGEND" oder "VERTRAULICH" wählen können.
- Mit OK aktivieren Sie die gewählte Einstellung.
- Wasserzeichen entfernen
- Menüband Register Entwurf, Gruppe Seitenhintergrund - Wasserzeichen
Word 2007/10
- Menüband Register Seitenlayout, Gruppe Seitenhintergrund - Wasserzeichen.
- Weiter bei Word 2013 Punkt 2.
Word 2003
- Menü Format - Hintergrund, dann auf Gedrucktes Wasserzeichen… klicken.
- Fortsetzung wie für Word 2013 unter Benutzerdefiniertes Wassserzeichen beschrieben.
Tipp getestet unter Word 2003, 2007, 2010, 2013






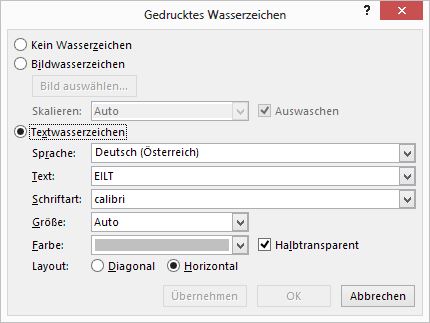 Weitere Wasserzeichen von Office.com
Weitere Wasserzeichen von Office.com