
Immer wieder benötigt: An einer bestimmten Stelle des Dokuments soll eine neue Seite beginnen. Häufig wird dann einfach die  -Taste betätigt, - zwei Mal, drei Mal, zehn Mal - bis die Einfügemarke auf die nächste Seite springt. Der Nachteil dieser "Methode", wenn Sie irgendwo vor dieser Stelle Änderungen im Text vornehmen (eine Zeile einfügen oder einen Satz löschen), stimmt der Seitenwechsel nicht mehr und Sie müssen händisch nachbessern, was aber oft übersehen oder zu spät bemerkt wird.t.
-Taste betätigt, - zwei Mal, drei Mal, zehn Mal - bis die Einfügemarke auf die nächste Seite springt. Der Nachteil dieser "Methode", wenn Sie irgendwo vor dieser Stelle Änderungen im Text vornehmen (eine Zeile einfügen oder einen Satz löschen), stimmt der Seitenwechsel nicht mehr und Sie müssen händisch nachbessern, was aber oft übersehen oder zu spät bemerkt wird.t.
Verwenden Sie besser eine der folgenden Methoden:
Sie können die Ergebnisse besser beobachten, wenn Sie die Anzeige der nicht druckbaren Sonderzeichen aktivieren:
Menüband Register Start, Gruppe Absatz, dann Schaltfläche  .
.
"Zeichen" Seitenwechsel einfügen
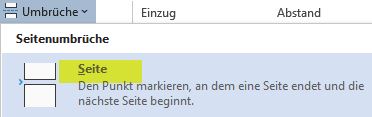 Menüband Seitenlayout, Gruppe Seite einrichten - Umbrüche und im Katalog Seite wählen.
Menüband Seitenlayout, Gruppe Seite einrichten - Umbrüche und im Katalog Seite wählen.- Schneller geht es mit der Tastenkombination:
 +
+  .
.
Ergebnis: Das Zeichen  wird eingefügt und die Einfügemarke wechselt zur nächsten Seite.
wird eingefügt und die Einfügemarke wechselt zur nächsten Seite.
Seitenwechsel vor einem Absatz
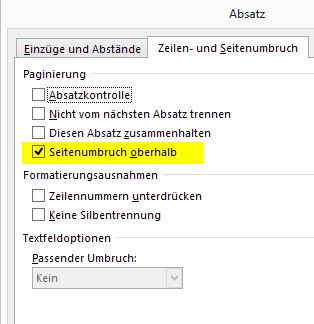 Sie können den Seitenumbruch auch (unsichtbar) in der Absatzformatierung festlegen. Klicken Sie in den Absatz, der als erster auf der neuen Seite erscheinen soll. Dann…
Sie können den Seitenumbruch auch (unsichtbar) in der Absatzformatierung festlegen. Klicken Sie in den Absatz, der als erster auf der neuen Seite erscheinen soll. Dann…
- Menüband Register Start.
- In der Gruppe Absatz klicken Sie auf das kleine Dialogsymbol am rechten Ende
 .
.
- Der Dialog öffnet sich. Sie gehen zum Register Zeilen- und Seitenumbruch und aktivieren die Checkbox Seitenumbruch oberhalb.
Diese Methode ist besonders bei Formatvorlagen angezeigt und hier wieder ideal bei "Überschrift 1". Mit jeder Überschrift beginnt dann automatisch eine neue Seite.
Seitenwechsel nach einem Absatz
Da hat Word nichts vorgesehen. Sie müssen entweder den manuellen Seitenwechsel ( +
+  ) vornehmen oder mit diesem Trick arbeiten:
) vornehmen oder mit diesem Trick arbeiten:
- Erzeugen Sie den Absatz, der als erster auf der Folgeseite erscheinen soll (
 ) und kehren sie dann zum vorherigen Absatz zurück.
) und kehren sie dann zum vorherigen Absatz zurück.
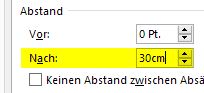 Menüband Register Start, dann in der Gruppe Absatz auf das kleine Dialogsymbol am rechten Ende
Menüband Register Start, dann in der Gruppe Absatz auf das kleine Dialogsymbol am rechten Ende  klicken.
klicken.- Im Dialog zum Register Einzüge und Abstände gehen.
- Einen großen Abstand Nach festlegen (z.B. 30 cm).
Da auf keiner A4-Seite soviel Platz frei bleibt, beginnt nach dem Absatz immer eine neue Seite!
Tipp getestet unter Word 2010, 2013, 2016/19






 -Taste betätigt, - zwei Mal, drei Mal, zehn Mal - bis die Einfügemarke auf die nächste Seite springt. Der Nachteil dieser "Methode", wenn Sie irgendwo vor dieser Stelle Änderungen im Text vornehmen (eine Zeile einfügen oder einen Satz löschen), stimmt der Seitenwechsel nicht mehr und Sie müssen händisch nachbessern, was aber oft übersehen oder zu spät bemerkt wird.t.
-Taste betätigt, - zwei Mal, drei Mal, zehn Mal - bis die Einfügemarke auf die nächste Seite springt. Der Nachteil dieser "Methode", wenn Sie irgendwo vor dieser Stelle Änderungen im Text vornehmen (eine Zeile einfügen oder einen Satz löschen), stimmt der Seitenwechsel nicht mehr und Sie müssen händisch nachbessern, was aber oft übersehen oder zu spät bemerkt wird.t. .
.
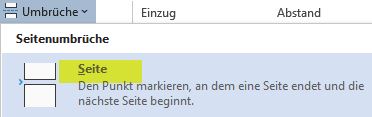 Menüband Seitenlayout, Gruppe Seite einrichten - Umbrüche und im Katalog Seite wählen.
Menüband Seitenlayout, Gruppe Seite einrichten - Umbrüche und im Katalog Seite wählen. +
+  wird eingefügt und die Einfügemarke wechselt zur nächsten Seite.
wird eingefügt und die Einfügemarke wechselt zur nächsten Seite.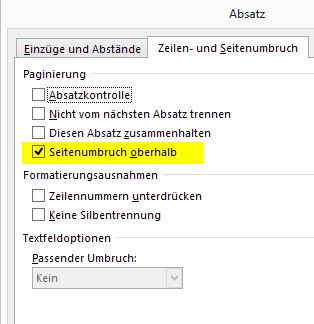 Sie können den Seitenumbruch auch (unsichtbar) in der Absatzformatierung festlegen. Klicken Sie in den Absatz, der als erster auf der neuen Seite erscheinen soll. Dann…
Sie können den Seitenumbruch auch (unsichtbar) in der Absatzformatierung festlegen. Klicken Sie in den Absatz, der als erster auf der neuen Seite erscheinen soll. Dann… .
.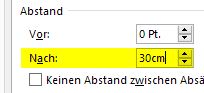 Menüband Register Start, dann in der Gruppe Absatz auf das kleine Dialogsymbol am rechten Ende
Menüband Register Start, dann in der Gruppe Absatz auf das kleine Dialogsymbol am rechten Ende