|
Die Tippfarm | ||
Tipp 1617: Link zu anderen Textstellen im Dokument Mit dem Querverweis-Werkzeug können Sie auf Textstellen im aktuellen Dokument verweisen und auch gleich eine (allerdings unsichtbare) Sprungmarke dorthin anbieten (siehe den Tipp Querverweise verwenden).
Sie wollen eine Textmarke erstellen? Der Tipp Mit Textmarken arbeiten zeigt, wie das geht. Beachten Sie auch den Tipp Linkaufruf aus dem Text direkt folgen Tipp getestet unter Word 2010, 2013, 2016/19 Eingestellt: 04.06.13 - Update: 14.12.2020 - Abrufe: 44.811
| ||





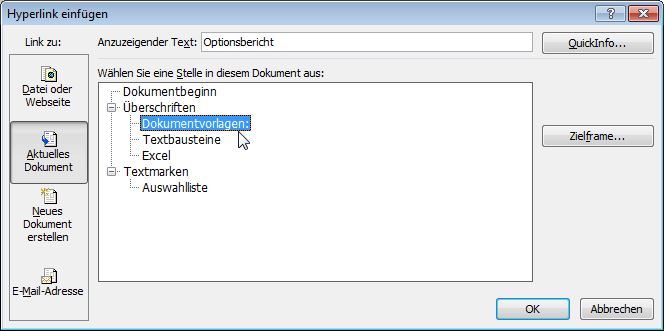 Besteht die Textstelle nur aus einem einzigen Wort, können Sie auf das vorherige Markieren verzichten.
Besteht die Textstelle nur aus einem einzigen Wort, können Sie auf das vorherige Markieren verzichten.