
Hier erfahren Sie, wie Sie Sie das langwierige Suchen und Scrollen in umfangreichen Dokumenten vermeiden. Um z.B. in einer aus 12 Kapiteln bestehenden Dokumentation schnell zu bestimmten Kapiteln zu kommen, führen Sie diese Schritte aus:
- Bereits bei der Eingabe und Bearbeitung des Textes setzen Sie an den Textstellen, die später angesteuert werden müssen, eine Textmarke mit passendem Namen. Markieren Sie dazu die Stelle (z.B.die jeweilige Kapitelüberschrift).
- Wählen Sie das Menü Einfügen - Textmarke (Word 2003) bzw. Register Einfügen, Abschnitt Hyperlinks
Textmarke (Word 2007/10).
- Geben Sie einen Namen für die Textmarke ein, wie "Kap_1".
- Klicken Sie auf die Schaltfläche Hinzufügen.
- Bei anderen "Lesezeichen"-Textstellen gehen Sie sinngemäß vor.
- Natürlich können Sie auch wichtige Textstellen innerhalb der einzelnen Kapitel mit Textmarken versehen.
Um später zu einem solchen Lesezeichen zu springen, gehen Sie wie so vor:
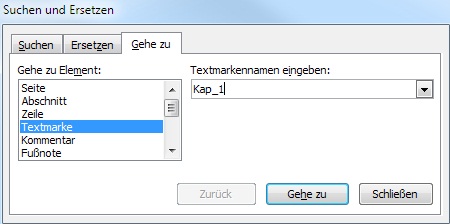
- Drücken Sie die Taste
 , um den Gehezu-Dialog aufzurufen.
, um den Gehezu-Dialog aufzurufen.
- Klicken Sie in der Liste Gehe zu Element auf den Eintrag Textmarke.
- Geben Sie in der Dropdown-Liste Textmarkennamen eingeben zum Beispiel "Kap_1" ein oder wählen Sie die gewünschte Textmarke aus der Liste.
- Drücken Sie
 und Word springt zum gewählten Lesezeichen.
und Word springt zum gewählten Lesezeichen.
Zusatztipp:
Wenn Ihre Kapitelgliederung nur aus einer einzigen Ebene besteht, können Sie die Überschriften auch so anspringen:
- Drücken Sie die Taste
 .
.
- Klicken Sie in der Liste Gehe zu Element auf den Eintrag Überschrift
- Führen Sie einen der folgenden Schritte aus:
- Tippen Sie ins Feld Überschriftennummer eingeben die gewünschte Nummer.
- Geben Sie
 oder
oder  ein, um ein Kapitel nach vor oder zurück zu springen.
ein, um ein Kapitel nach vor oder zurück zu springen.
- Mit
 oder
oder  und einer unmittelbar anschließenden Zahl springen Sie um "x" Kapitel nach vor bzw. zurück.
und einer unmittelbar anschließenden Zahl springen Sie um "x" Kapitel nach vor bzw. zurück.
- Mit der
 -Taste lösen Sie den Sprung aus.
-Taste lösen Sie den Sprung aus.
Tipp getestet unter Word 2003, 2007, 2010

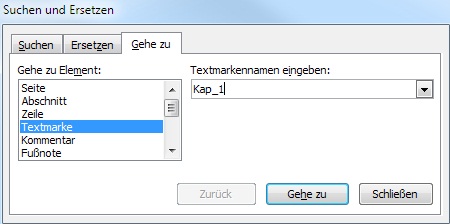





 , um den Gehezu-Dialog aufzurufen.
, um den Gehezu-Dialog aufzurufen. und Word springt zum gewählten Lesezeichen.
und Word springt zum gewählten Lesezeichen. oder
oder  ein, um ein Kapitel nach vor oder zurück zu springen.
ein, um ein Kapitel nach vor oder zurück zu springen.