
Seit Word 2007 ist es recht umständlich, eine persönliche Dokumentvorlage zu öffnen:
- Menüband Register Datei - Neu.
- Dann müssen Sie noch zu dem unscheinbare Register PERSÖNLICH (2013) bzw. Meine Vorlagen (2007/10) wechseln und auf Ihre Vorlage klicken.
Mit einer einmaligen Vorbereitung geht es schneller:
Vorlage anpinnen
Dieser Tipp gilt nur für Word 2013 und kommt von Gabriele Thanner. Danke!
- Führen Sie den oben beschriebenen Startvorgang aus, klicken Sie aber mit der rechten Maustaste auf Ihre anzupinnende Vorlage.
- Jetzt wählen Sie An Liste anheften.
- Damit wird die Vorlage ins Register EMPFOHLEN übernommen, das mit Datei - Neu automatisch angezeigt wird.
Vorlagenregister EMPFOHLEN automatisch anzeigen
Wenn Sie mit einem einzigen Klick zu den angepinnten Vorlagen kommen wollen, müssen Sie ein wenig VBA-programmieren:
- Mit
 +
+  starten Sie die VBA-Umgebung.
starten Sie die VBA-Umgebung.
- Im Projekt-Explorer (links) führen Sie einen Rechtsklick auf die "Normal"-Vorlage aus und wählen im Kontextmenü Einfügen - Modul.
- In das Modul tragen Sie folgende Sub-Prozedur (mit Zeilenschaltungen) ein:
Sub DokNeu()
With Dialogs(wdDialogFileNew)
.NewTemplate = False
.Show
End With
- Klicken Sie auf das Speichern-Symbol
 .
.
Eventuell werden Sie aufgefordert, die Vorlage als Normal.dotm zu speichern.
Damit haben Sie einen Befehl erzeugt, der den Öffnen-Dialog direkt mit Ihren persönlichen Dokumentvorlagen anzeigt.
- Diesen Befehl nehmen Sie jetzt noch in die Symbolleiste für den Schnellzugriff auf:
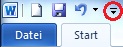 Klicken Sie auf den Dropdownpfeil der Symbolleiste für den Schnellzugriff.
Klicken Sie auf den Dropdownpfeil der Symbolleiste für den Schnellzugriff.- Wählen Sie Weitere Befehle…
- Im Optionen-Dialog aktivieren Sie im Dropdownfeld Häufig verwendete Befehle den Punkt "Makros".
- Mit einem Doppelklick auf "…DokNeu" fügen Sie den Befehl zur Symbolleiste hinzu.
- OK.
- Wenn Sie jetzt auf das neue Symbol der Schnellzugriffsleiste klicken, wir der Öffnen-Dialog mit Ihren persönlichen Vorlagen angezeigt.
Vorlage an Word-Symbol der Taskleiste anpinnen
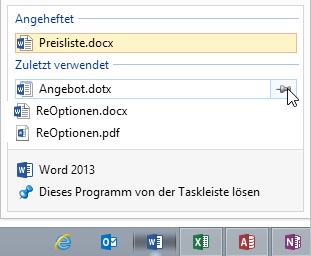 Eine Idee von Sabine Ernst (funktionert ab Windows 7):
Eine Idee von Sabine Ernst (funktionert ab Windows 7):
- Öffnen Sie die Dokumentvorlage, die Sie anpinnen wollen (wirklich die Dokumentvorlage und nicht ein neues Dokument).
- Speichern Sie die Vorlage (ohne Änderung) und schließen Sie Word gleich wieder.
- Wenn Sie jetzt einen Rechtsklick auf das Word-Symbol der Taskleiste ausführen, wird die Vorlage dort angeboten.
- Klicken Sie auf den Pin (ganz rechts) und heften Sie damit die Vorlage dauerhaft an den Windows-Button an.
Tipp getestet unter Word 2007, 2010, 2013






 +
+  starten Sie die VBA-Umgebung.
starten Sie die VBA-Umgebung. .
.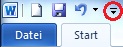 Klicken Sie auf den Dropdownpfeil der Symbolleiste für den Schnellzugriff.
Klicken Sie auf den Dropdownpfeil der Symbolleiste für den Schnellzugriff.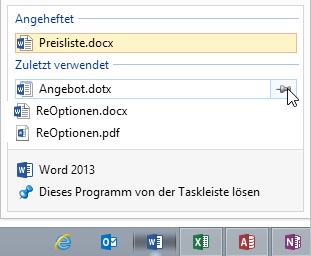 Eine Idee von Sabine Ernst (funktionert ab Windows 7):
Eine Idee von Sabine Ernst (funktionert ab Windows 7):