
Wenn Sie Umsatz und Erfolg planen, ist Ihnen bewusst, dass Ihr Plan nicht exakt erreicht werden wird. Die effektiven Ergebnisse werden darunter oder - hoffentlich - darüber liegen. Eine Sensitivitätsanalyse kann Ihnen helfen, wenn Sie feststellen wollen, was geschehen wird, wenn das Ergebnis vom Plan abweicht:
Wann beginnt die Kathastrophe?
Wann überwältigt Sie der Erfolg?
Ein einfaches Beispiel zeigt wie man's macht:
Wir nehmen an, dass wir 240.000 Einheiten unseres Produkts am Markt zum Preis von € 38 absetzen können, wobei die variablen Produktionskosten € 31 je EH betragen.
Mit einer Maschine können wir bis zu 90.000 EH erzeugen. Jede eingesetzte Maschine verursacht Fixkosten von € 255.000.
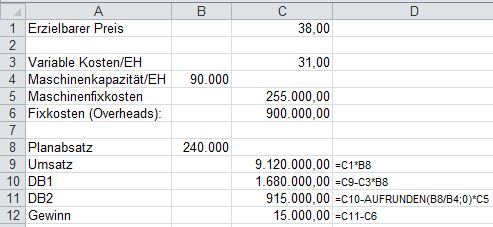 Die Overheads belaufen sich auf € 900.000.
Die Overheads belaufen sich auf € 900.000.
Wir wollen für mögliche Absatzmengen zwischen 160.000 und 320.000 EH die resultierenden Umsätze, Deckungsbeiträge 1 und 2 und Gewinn ermitteln:
- Erstellen Sie die Angaben nach nebenstehendem Schema. Die Formeln schreiben Sie natürlich in die Spalte C.
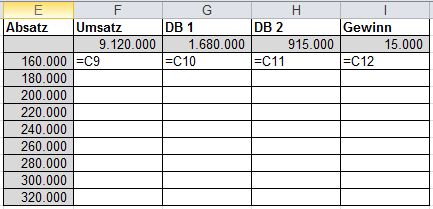 Erstellen Sie das Schema für die verschiedenen Absatzmengen (Spalte E) und für die zu berechnenden Ergebniis (Spalten F bis I). In die Zellen F2 bis I2 schreiben Sie die Zellbezüge, wie sie in Zeile 3 stehen.
Erstellen Sie das Schema für die verschiedenen Absatzmengen (Spalte E) und für die zu berechnenden Ergebniis (Spalten F bis I). In die Zellen F2 bis I2 schreiben Sie die Zellbezüge, wie sie in Zeile 3 stehen.
Die Mehrfachoperation, die wir nun einsetzen, wird uns alle Ergebnisse automatisch berechnen:- Markieren Sie die Zellen E2 bis I11.
- Unter Excel 2003 rufen Sie nun im Menü Daten den Befehl Tabelle auf,
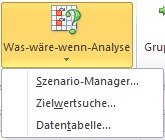 unter Excel 2007/10 gehen Sie zum Register Daten und dort in der Gruppe Datentools zu Was-wäre-wenn-Analyse und klicken auf Datentabelle….
unter Excel 2007/10 gehen Sie zum Register Daten und dort in der Gruppe Datentools zu Was-wäre-wenn-Analyse und klicken auf Datentabelle….
- Im folgenden Dialog tragen Sie ins Feld Werte aus Spalten die Adresse des Planabsatzes (B8) ein und schließen mit OK ab.
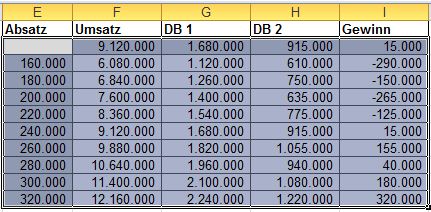 Ihr Analysebereich sollte jetzt so aussehen:
Ihr Analysebereich sollte jetzt so aussehen:
Wenn Sie die Formel in einer beliebigen Zelle prüfen, dann lautet sie "{=MEHRFACHOPERATION(;B8)}". Die geschwungenen Klammern bedeuten, dass es sich um eine Matrixformel handelt, d.h., die Formel gilt für einen größeren Bereich, nicht nur für eine Zelle. Sie können diese Formel auch nur ändern, wenn Sie vorher den gesamten Gültigkeitsbereich (F3 bis I11) markieren (Erledigen Sie am besten mit Strg+Umschalt+/).
Um Ihr Modell detailliert durchzutesten können Sie sämtliche Angabe-Parameter beliebig ändern, die Ergebnisse werden sofort aktualisiert. Auch die Absatzmengen im Modell selbst können Sie anpassen.
Der Tipp Planziffern auf Sensitivität prüfen (2) beschreibt, wie Sie eine Sensitivitätsanalsys mit zwei veränderbaren Parametern durchführen.
Tipp getestet unter Excel 2003, 2007, 2010






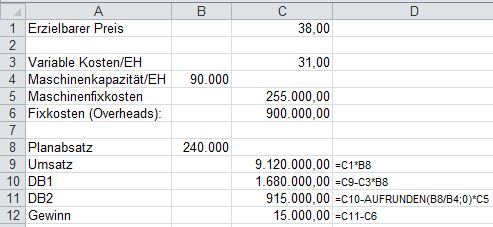 Die Overheads belaufen sich auf € 900.000.
Die Overheads belaufen sich auf € 900.000.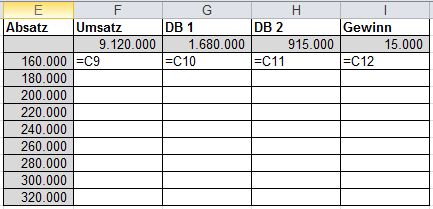 Erstellen Sie das Schema für die verschiedenen Absatzmengen (Spalte E) und für die zu berechnenden Ergebniis (Spalten F bis I). In die Zellen F2 bis I2 schreiben Sie die Zellbezüge, wie sie in Zeile 3 stehen.
Erstellen Sie das Schema für die verschiedenen Absatzmengen (Spalte E) und für die zu berechnenden Ergebniis (Spalten F bis I). In die Zellen F2 bis I2 schreiben Sie die Zellbezüge, wie sie in Zeile 3 stehen.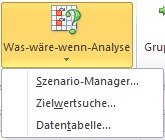 unter Excel 2007/10 gehen Sie zum Register Daten und dort in der Gruppe Datentools zu Was-wäre-wenn-Analyse und klicken auf Datentabelle….
unter Excel 2007/10 gehen Sie zum Register Daten und dort in der Gruppe Datentools zu Was-wäre-wenn-Analyse und klicken auf Datentabelle….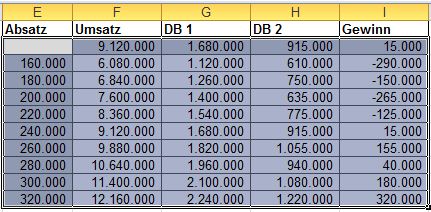 Ihr Analysebereich sollte jetzt so aussehen:
Ihr Analysebereich sollte jetzt so aussehen: